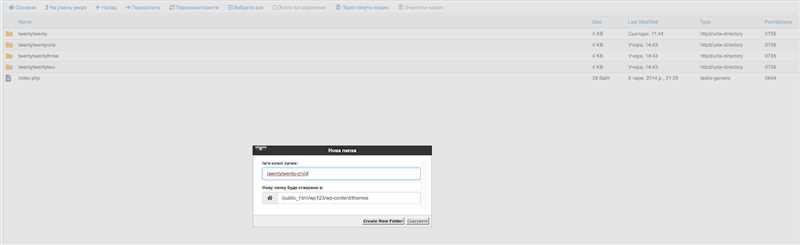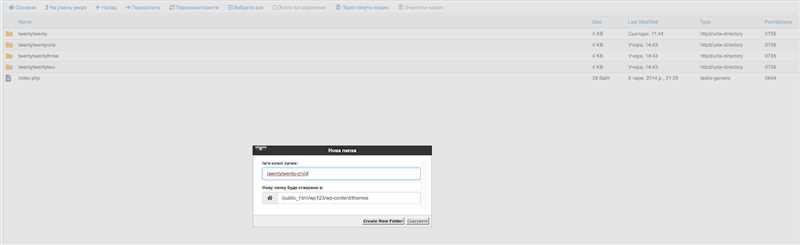
WordPress – популярная платформа для создания и управления веб-сайтами, которая предлагает множество возможностей для настройки внешнего вида и функциональности. Одним из способов настройки внешнего вида сайта является создание дочерней темы – специального подтипа темы WordPress. Дочерняя тема позволяет изменить внешний вид и функциональность сайта, оставив при этом основной шаблон темы нетронутым.
Создание дочерней темы может быть полезно, если вы хотите внести изменения в тему WordPress, но при этом не хотите потерять свои настройки и изменения при следующем обновлении темы. Кроме того, создание дочерней темы позволяет разработчикам пользователей использовать и настраивать существующие темы WordPress по своему вкусу.
В этой статье мы рассмотрим пошаговую инструкцию, как создать дочернюю тему WordPress. Мы расскажем о том, как создать дочернюю тему на основе существующей темы, как настроить дочернюю тему и как внести изменения в внешний вид и функциональность сайта с помощью дочерней темы. В конце статьи мы также поделимся советами по работе с дочерней темой и рекомендуемыми ресурсами для дополнительной информации.
Выбор и установка родительской темы WordPress
Перед тем, как создавать дочернюю тему WordPress, необходимо выбрать и установить подходящую родительскую тему. Родительская тема определяет основной дизайн и функциональность вашего сайта, а дочерняя тема позволяет вносить изменения в стиль и расширять функции, не затрагивая основной код родительской темы.
Для выбора родительской темы можно обратиться к официальному каталогу тем WordPress или воспользоваться платными темами, предлагаемыми различными разработчиками. При выборе темы учитывайте ее соответствие вашей цели, дизайну и функциональным требованиям.
После выбора родительской темы, вам необходимо установить ее на свой сайт. Для этого зайдите в административную панель своего сайта WordPress, выберите в меню «Внешний вид» пункт «Темы». Нажмите на кнопку «Добавить новую» и выберите родительскую тему из списка доступных тем.
После успешной установки родительской темы, она будет автоматически активирована на вашем сайте. Теперь вы можете начинать создавать дочернюю тему и вносить необходимые изменения в дизайн и функциональность вашего сайта без риска повреждения основного кода родительской темы.
Создание структуры дочерней темы
При создании дочерней темы WordPress следует соблюдать определенную структуру файлов и каталогов. Это позволяет отделить изменения, вносимые в тему, от базовой темы, и облегчает обновление базовой темы без потери пользовательских изменений.
Сначала создается директория для дочерней темы в каталоге «wp-content/themes». Имя директории должно начинаться с названия базовой темы, за которой следует дополнительная информация, например, «-child» или «-custom». Внутри директории дочерней темы создаются необходимые файлы и каталоги.
Структура каталогов дочерней темы:
- css/ — каталог для хранения стилей CSS.
- images/ — каталог для хранения изображений.
- js/ — каталог для хранения скриптов JavaScript.
- inc/ — каталог для хранения файлов с функциями и шаблонами.
Файлы стилей, скриптов и изображений, используемые в дочерней теме, должны размещаться в соответствующих директориях. Для организации кода, функции, связанные с отображением, могут быть вынесены в отдельные файлы в каталоге «inc/». Также в дочерней теме можно создать файлы шаблонов, которые будут переопределять шаблоны из базовой темы.
Изменение внешнего оформления дочерней темы
После создания дочерней темы WordPress вы можете изменить ее внешний вид, чтобы он соответствовал вашим потребностям и предпочтениям. В этом разделе я расскажу о возможных способах изменения оформления вашей темы.
1. Изменение цветовой схемы
Вы можете изменить цветовую схему вашей дочерней темы, чтобы она лучше соответствовала вашему бренду или дизайну вашего сайта. Для этого вам потребуется знание CSS, чтобы изменить цвета элементов с использованием соответствующих свойств CSS.
Например, вы можете изменить цвет фона, цвет текста, цвет ссылок и т. д. Для этого вам нужно будет определить соответствующие селекторы CSS и применить к ним необходимые стили. Вы можете использовать инструменты разработчика веб-браузера, чтобы найти нужные селекторы и стилизовать их по своему усмотрению.
2. Изменение шрифтов
Помимо изменения цветовой схемы, вы также можете изменить шрифты, используемые в вашей дочерней теме. Для этого вам понадобится добавить соответствующий CSS-код для изменения шрифтов.
Вы можете использовать стандартные шрифты, предустановленные в WordPress, или подключить свои собственные шрифты с помощью сервисов веб-шрифтов, таких как Google Fonts. Для этого вам нужно будет добавить ссылку на шрифт в разделе <head> вашей темы или использовать соответствующий CSS-код для подключения веб-шрифта.
3. Изменение макета и компоновки
Если вам нужно изменить макет или компоновку вашей дочерней темы, вам придется внести изменения в файлы шаблонов. Вы можете изменить расположение боковой панели, шапки, подвала и других элементов вашей темы.
Для этого вам понадобится знание PHP и HTML, чтобы изменить соответствующие шаблоны WordPress. Вы можете найти файлы шаблонов в директории вашей дочерней темы в папке /wp-content/themes/ваша-дочерняя-тема. Внесите изменения в соответствующие файлы шаблонов, сохраните их и обновите ваш сайт, чтобы увидеть результат.
4. Использование плагинов для изменения оформления
Если вам не хватает знаний в HTML, CSS или PHP, вы можете использовать плагины WordPress, которые позволяют изменять внешний вид вашей темы без необходимости внесения изменений в код.
Существует множество плагинов, которые предоставляют настройки для изменения цветовой схемы, шрифтов, макета и компоновки вашей темы. Вы можете установить и настроить эти плагины, чтобы достичь желаемого внешнего вида вашей дочерней темы.
Итак, изменение внешнего оформления дочерней темы WordPress — это процесс, который требует знания HTML, CSS, PHP или использование плагинов. Выберите подходящий для вас способ и внесите нужные изменения, чтобы ваша дочерняя тема выглядела так, как вы хотите.